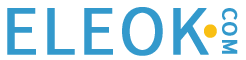使用 Wincc Flexible 与 PLCSIM 进行联机调试是可行的,但是前提条件是安装 Wincc Flexible 时必须选择集成在 Step7 中,下面就介绍一下如何进行两者的通讯。
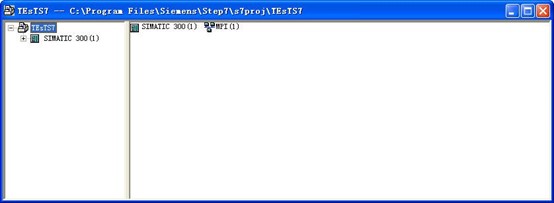
Step1:在 Step7 中建立一个项目,并编写需要的程序,如下图所示:
为了演示的方便,我们建立了一个起停程序,如下图所示:
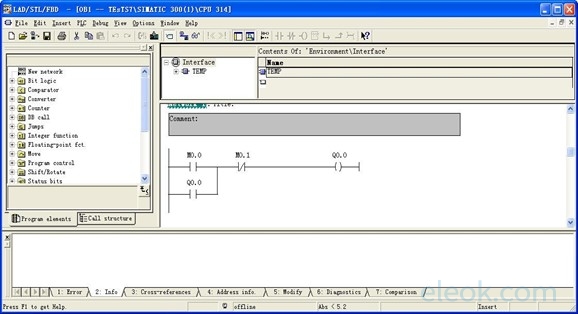
Step2:回到 Simatic Manager 中,在项目树中我们建立一个 Simatic HMI Station的对象,如果 Wincc Flexible 已经被安装且在安装时选择集成在 Step7 中的话,系统会调用 Wincc Flexible 程序,如下图所示:
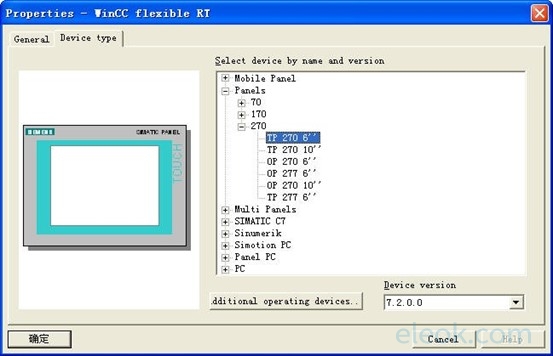
为方便演示,我们这里选择 TP270 6 寸的屏。
确定后系统需要加载一些程序,加载后的 Simatic Manager 界面如下图所示:
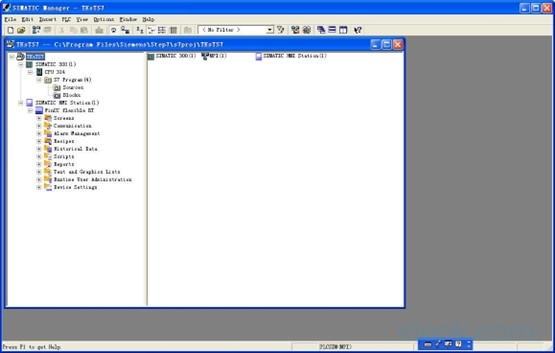
Step3:双击 Simatic HMI Station 下 Wincc Flexible RT,如同在 Wincc Flexible 软件下一样的操作,进行画面的编辑与通讯的连接的设定,如果您安装的 Wincc Flexible 软件为多语言版本,那么通过上述步骤建立而运行的 Wincc Flexible 界面就会形成英语版,请在打开的 Wincc Flexible 软件菜单 Options-〉Settings……中设置如下图所示即可。
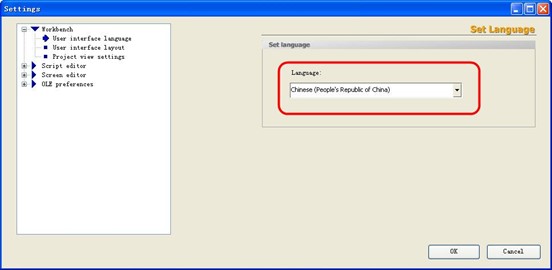
将项目树下通讯,连接设置成如下图所示:

根据我们先前编写的起停程序,这里只需要使用两个 M 变量与一个 Q 变量即可。将通讯,变量设置成如下图所示:
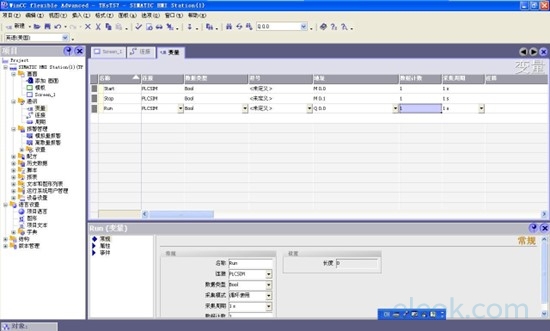
将画面连接变量,根据本文演示制作如下画面:
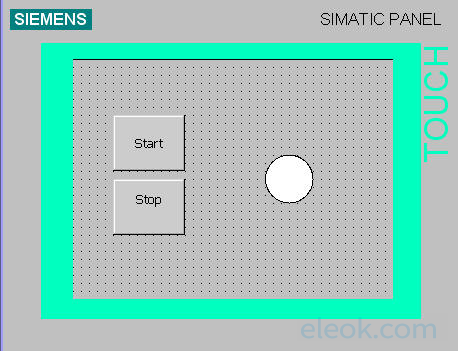
现在我们就完成了基本的步骤。
Step4:模拟演示,运行 PLCSIM,并下载先前完成的程序。
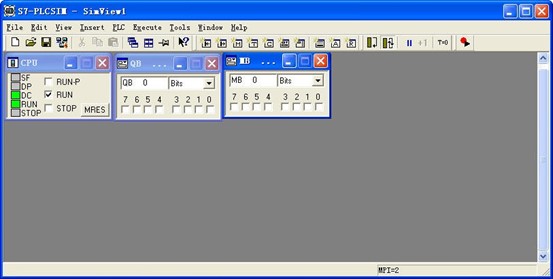
建立 M 区以及 Q 区模拟,试运行,证实 Step7 程序没有出错。
接下来在 Wincc Flexible 中启动运行系统(如果不需要与 PLCSIM 联机调试,那么需要运行带仿真器的运行系统),此时就可以联机模拟了。
本例中的联机模拟程序运行如下图所示:
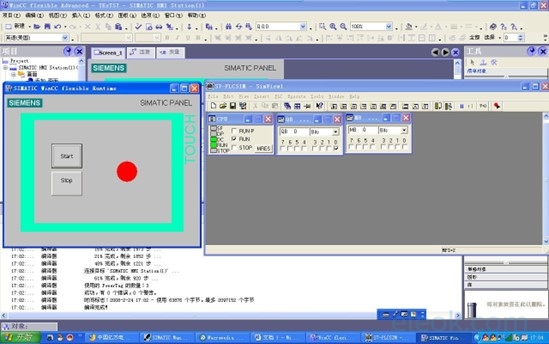
版权声明:本文内容来源于网络搜集无法获知原创作者,仅供个人学习用途,若侵犯到您的权益请联系我们及时删除。邮箱:1370723259@qq.com