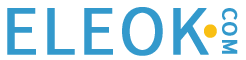从FactoryTalk View SE(FTVSE)的6.1版本开始,使用Microsoft SQL Server 2008 R2 Express 32位作为标签数据库。
FactoryTalk View SE 的安装将自动安装 SQL Express 配置数据库以供 FactoryTalk View SE 使用。为了简化和加快安装 FactoryTalk View SE 所需的时间,仅安装了 SQL 数据库引擎以供使用。FactoryTalk View SE 标签数据库将在安装时自动配置。在典型情况下,不需要从其他外部源查看或修改用于标记数据库的 SQL Express 数据库。
记录到 ODBC 数据库:
在 FactoryTalk View SE Studio 中,您可以在以下几个方面配置到 ODBC 数据库的日志记录:
- FactoryTalk View诊断设置
- 数据记录模型设置
- HMI标签报警日志设置
不建议将FactoryTalk View SE(FTViewX64TagDB实例)安装的SQL Server 2008 R2 Express副本用于任何类型的数据记录。SQL Express 版本有许多技术限制(这使得它不适合某些大规模部署),包括:
-
- SQL Server Express 2008 R2 的最大数据库大小为 10 GB。该限制适用于每个数据库(不包括日志文件)。
- 没有 SQL Server 代理服务。
- 硬件利用率限制:
- 单个物理 CPU,但允许使用多个内核。
- 1 GB RAM(在具有任何 RAM 量的系统上运行,但最多仅使用 1 GB)。
建议安装 SQL Server 2008 R2 32 位的其他常规版本实例。SQL Express 版本实例将由 FactoryTalk View SE 独家使用,单独安装的 SQL 完整版本的实例将同时存在,用于数据记录和/或其他数据库目的。
完整的 SQL Server 2008 R2 必须是 32 位安装,因为只有 32 位适用于 FactoryTalk View SE ODBC 数据库数据源名称 (DSN) 连接。32 位版本的安装至关重要,即使您使用的是 Windows 64 位操作系统也是如此。
注意:不要登录到 SQL 服务器 Master 数据库。
以下内容来自 Microsoft:
“Master 数据库记录 SQL Server 系统的所有系统级信息。这包括实例范围的元数据,例如登录帐户、终端节点、链接服务器和系统配置设置。在 SQL Server 中,系统对象不再存储在 master 数据库中。相反,它们存储在资源数据库中。此外,master 是记录所有其他数据库的存在以及这些数据库文件的位置并记录 SQL Server 的初始化信息的数据库。因此,如果 master 数据库不可用,SQL Server 将无法启动。”
FactoryTalk View诊断设置
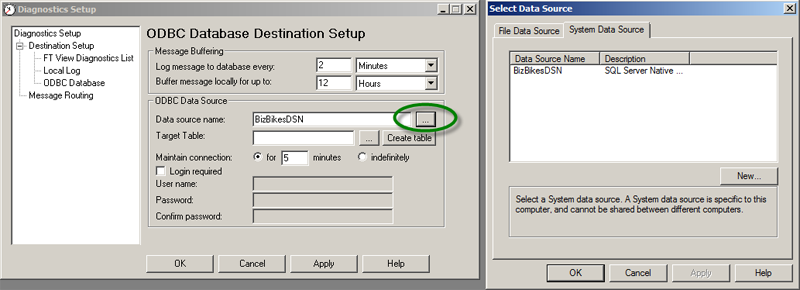
数据记录模型设置
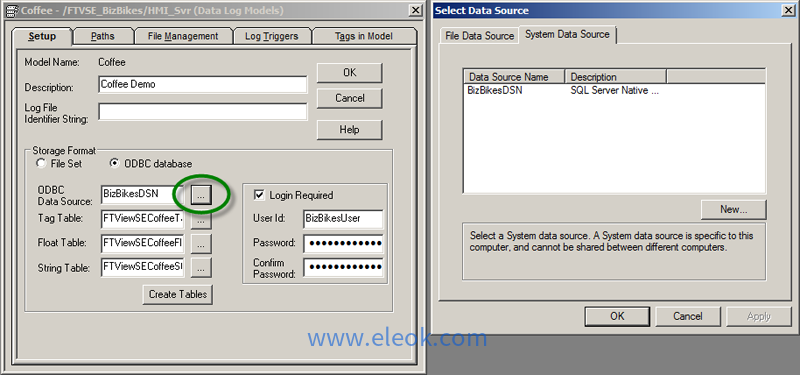
HMI标签报警日志设置
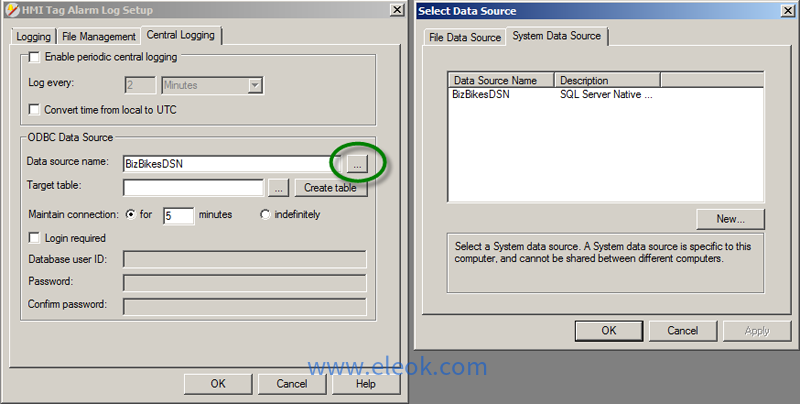
Windows Server 2008 64 位或 Windows 7 64 位操作系统
即使在 64 位操作系统上安装 FactoryTalk View SE 时,安装的 SQL Server 2008 R2 Express 数据库部分也将是 32 位版本。
通过系统设置DSN–>如果尝试在 64 位操作系统上使用管理工具 –>数据源 (ODBC) 创建 DSN,它将打开 64 位系统 ODBC 数据源管理器配置 GUI。GUI 没有明确的指示表明它仅与 64 位相关。不要尝试使用此路径配置 DSN。
通过软件设置DSN–>使用 FactoryTalk View SE Studio 执行 ODBC 配置时,默认情况下,它将访问 32 位安装程序 GUI。
但是,如果要在 64 位 O/S 中访问 32 位 ODBC 数据源管理器配置 GUI,请参阅以下步骤:
如何在 64 位操作系统上为 32 位应用程序创建 ODBC 系统 DSN
- 从 Windows 本机目录中的以下位置打开 ODBC 数据源管理器:可以在 Windows 资源管理器中导航到该位置,也可以在命令提示符下键入路径。此时将显示“ODBC 数据源管理器”对话框。
%windir%SysWOW64odbcad32.exe - 转到系统 DSN 选项卡,然后单击添加。
- 在“创建新数据源”对话框中,从驱动程序列表中选择“SQL 本机客户端”,然后单击“完成”。
- 在“为 SQL Server 创建新数据源”向导中,填写以下文本框:
- 名称:数据源的名称。
- 描述:数据源的描述。
- 服务器:创建数据库的计算机的名称。您可以键入它或从“服务器”下拉列表中进行选择。
如果数据库是在本地服务器上创建的,请选择“(本地)”。
完成后,单击“下一步”。
- 在向导的下一页上,指定 SQL Server 应如何对登录 ID 进行身份验证。
- 选择“使用 SQL Server 身份验证…”选择。
- 在“登录 ID”和“密码”文本框中,键入在上一页上创建的数据库所有者的名称和密码。
完成后,单击“下一步”。
- 在向导的下一页上,如果默认设置指向正确的数据库,请将其保留。如果要选择“将默认数据库更改为”选项下指向的其他数据库作为默认数据库,请选中该选项并从列表中选择正确的数据库。完成后,单击“下一步”。
- 在向导的下一页上,保留默认设置或修改它们(如有必要)。完成后,单击“完成”退出向导。
- 在“ODBC Microsoft SQL Server 安装程序”对话框中,验证新的 ODBC 数据源配置。
- 单击“测试数据源”以测试配置。配置测试成功后,将显示一条信息性消息。
- 单击“确定”关闭消息框。
如果测试未成功完成,则问题很可能出在您的 SQL Server 设置上。在 SQL Server 安装过程中,默认身份验证模式为 Windows 身份验证,但安装程序通常需要混合模式身份验证(Windows 身份验证和 SQL Server 身份验证)。如果在安装过程中具有默认的 Windows 身份验证,请执行以下步骤以更改身份验证模式设置:
- 打开 SQL Server Management Studio (开始菜单–> Microsoft SQL Server 2008 R2 –> SQL Server Management Studio)。
- 在“连接到服务器”对话框中,提供服务器详细信息,然后单击“连接”。
- 在对象资源管理器树中,右键单击服务器名称,然后从上下文菜单中选择“属性”。
- 在“服务器属性”对话框中,选择“安全性”页。与安全相关的设置将显示在对话框的右窗格中。
- 选择“SQL Server 和混合模式身份验证”选项作为服务器身份验证。
- 单击“确定”保存更改。此时将显示一条信息性消息。
- 单击“确定”关闭消息框,退出 Microsoft SQL Server Management Studio 并重新启动 SQL Server。
- 重新启动 SQL 服务器后,再次测试 ODBC 数据源配置。
- 退出 ODBC 数据源管理器。
版权声明:本文内容来源于网络搜集无法获知原创作者,仅供个人学习用途,若侵犯到您的权益请联系我们及时删除。邮箱:1370723259@qq.com