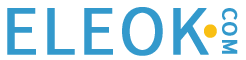FactoryTalk View File Viewer简介
使用FactoryTalk View File Viewer Utility可以实现以下功能:
- 转换、读取和保存以下文件类型
- FactoryTalk View ME、 FactoryTalk View SE数据日志文件
- FactoryTalk View ME 报警日志文件
- RecipePlus文件和dBASE文件
- 如何从FactoryTalk View SE 项目的日志中提取记录的数据以便在另一台计算机上查看它
- 查看记录到文件集的数据记录模型中的数据
- 导出.dlg文件的报警信息到Excel 中进行查看
软件环境
- FactoryTalk View Site Edition
- FactoryTalk View Machine Edition
下载地址
https://www.eleok.com/thread-123021-1-1.html
注意:
FactoryTalk View HMI 软件版本 8.10 及更高版本的安装将自动包含FactoryTalk File Viewer 实用程序的安装。可以从开始–>Rockwell Software–>FactoryTalk View–>Tools–>FactoryTalk File Viewer中找到它。
FactoryTalk View File Viewer功能
FactoryTalk View Enterprise 文件查看器实用程序可用于读取和保存以下文件:
- FactoryTalk View SE 数据记录文件(.DAT、.OBF 格式)
- FactoryTalk View SE HMI 标签报警文件(.DAT 格式)[不支持]
- FactoryTalk View ME 数据记录文件(.LOG 格式)
- FactoryTalk View ME 报警日志文件 (HISTORY.ALM)
- dBASE 文件 (.DBF)
- FactoryTalk View ME RecipePlus 文件 (.RPP)
FactoryTalk View SE数据日志文件、 FactoryTalk View ME数据日志文件、 RecipePlus文件和FactoryTalk View ME 报警日志文件可以保存为 .CSV 或 .DBF 文件格式。
注意:从PanelView读取FactoryTalk View ME 文件 Plus CE 或PanelView Plus 终端,将文件复制到 CompactFlash 卡或 SD 卡,并将它们移动到FactoryTalk View 文件查看器实用程序所在的桌面。这些日志文件采用非标准格式。
注意:使用文件查看器实用程序,打开日志文件后,可以将文件另存为.CSV格式文件。您只能在数据日志文件关闭时访问它们,因此您必须停止正在运行的FactoryTalk View Machine Edition 应用程序或FactoryTalk View SE Datalog (版本 9 或更低版本)才能访问该文件。从 SE 10 开始,文件查看器可以读取当前数据记录文件。
FactoryTalk View SE数据记录文件
- 文件类型中选择FactoryTalk View SE数据日志文件
- 选择要在文件查看器实用程序中打开的 .DAT 或 .OBF 文件。
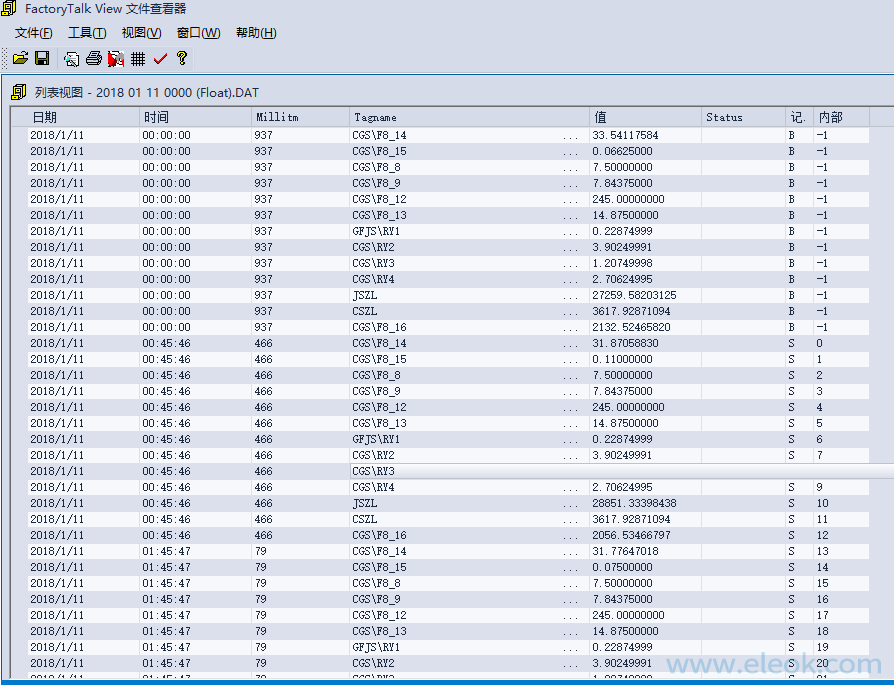
FactoryTalk View ME数据记录文件(FactoryTalk View ME Station 软件)
- 在文件类型中选择FactoryTalk View ME Datalog File 。
- 选择要在文件查看器实用程序中打开的 .LOG 文件。
- 在“设置时区”对话框中,选择要转换文件的时区。
- 从版本 v1.9 开始,您可以将日志文件保存为 .CSV 列表或 .CSV 表格式:
- .CSV 文件(列表)
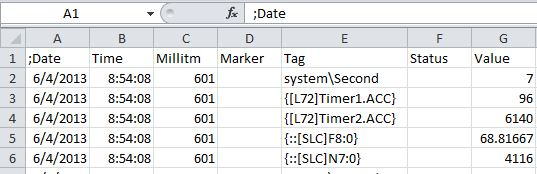
- .CSV 文件(表)
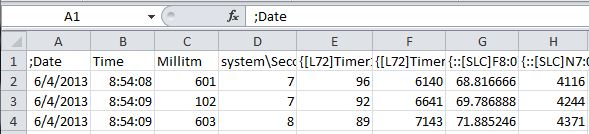
- .CSV 文件(列表)
注意:相应命名的 .tag文件需要与 .log 文件位于同一文件夹中,否则Tag列将被TagIndex列替换。
FactoryTalk View ME 数据日志文件的系统默认位置:
- Windows Server 2012、Windows 8.1、Windows 7 和 Windows Server 2008:
C:UsersPublicPublic DocumentsRSView EnterpriseMELogsRuntime 应用程序名称DLGLOGData_Log_Model_Name - Windows XP:
C:Documents and SettingsAll UsersShared DocumentsRSView EnterpriseMELogsRuntime 应用程序名称DLGLOGData_Log_Model_Name - PanelView Plus 和PanelView Plus CE:
Storage CardRockwell SoftwareRSViewMELogsRuntime 应用程序名称DLGLOGData_Log_Model_Name - PanelView Plus 6 和PanelView Plus 7 终端:
WindowsLogsRuntime Application NameDLGLOGData_Log_Model_Name
FactoryTalk View ME 报警日志文件
FactoryTalk View ME 应用程序会生成四个带有警报的 .ALM 文件:
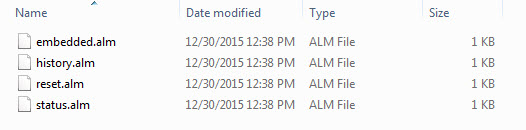
- embedded.alm
- history.alm
- reset.alm
- status.alm
在这些文件中,只有history.alm可以通过文件查看器打开。 History.alm文件是报警信息的主要数据表,一些附加信息保存到其他.ALM文件中。如果需要其他文件的信息(例如嵌入的变量信息),则当同一文件夹中存在其他 .ALM 文件时,文件查看器实用程序将在打开History.alm文件后自动打开所需的文件。任何打开其他 .ALM 文件的尝试都会导致出现以下错误消息。此外,为了避免此错误,您应该使用文件查看器实用程序从计算机上的PanelView Plus 终端复制文件embedded.alm 、 history.alm 、 reset.alm 、 status.alm 。
This FactoryTalk View ME Alarm File can not be opened! or Convert log file error
无法打开此FactoryTalk View ME 报警文件!或转换日志文件错误
- 启动文件查看器实用程序。
- 警报文件的位置是:
- FactoryTalk View ME Station:
C:UsersPublicDocumentsRSView EnterpriseMELogs< MER_File_Name >M_Alarms - FactoryTalk View ME Station:
C:Documents and SettingsAll UsersShared DocumentsRSView EnterpriseMELogs< MER_File_Name >M_Alarms - PanelView Plus 终端版本 3.20 – 5.10
存储卡Rockwell softwareRSViewMELogs< MER_File_Name >M_Alarms - 在PanelView Plus 终端版本 6 或更高版本上:
WindowsLogs< MER_File_Name >M_Alarms
- FactoryTalk View ME Station:
- 文件 –> 打开并在文件类型下拉列表中

选择ME 报警日志文件 ( *.ALM) 。 - 选择要在文件查看器实用程序中打开的history.alm文件。
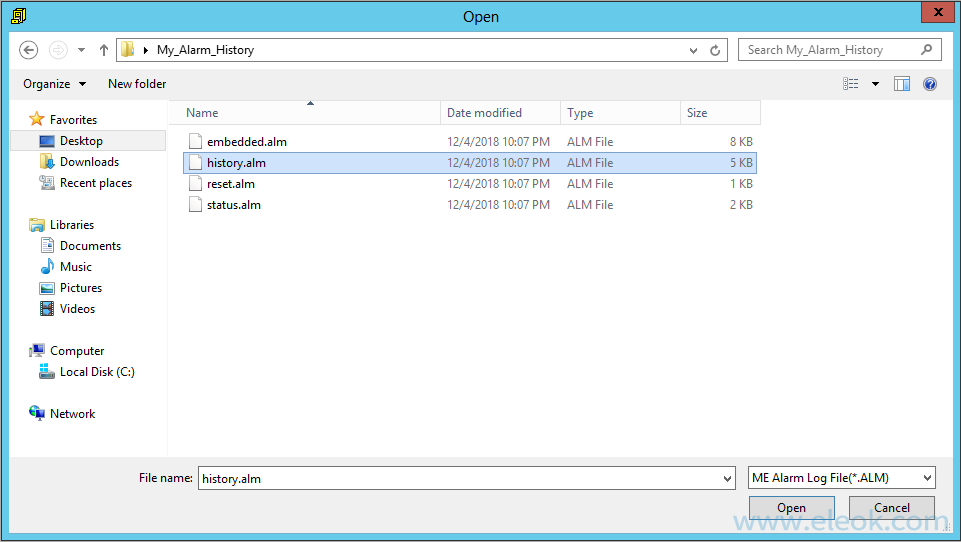
- 浏览查找FactoryTalk View Machine Edition 警报设置文件 (.MAL),然后选择生成 .ALM 文件的FactoryTalk View ME Runtime 版本。
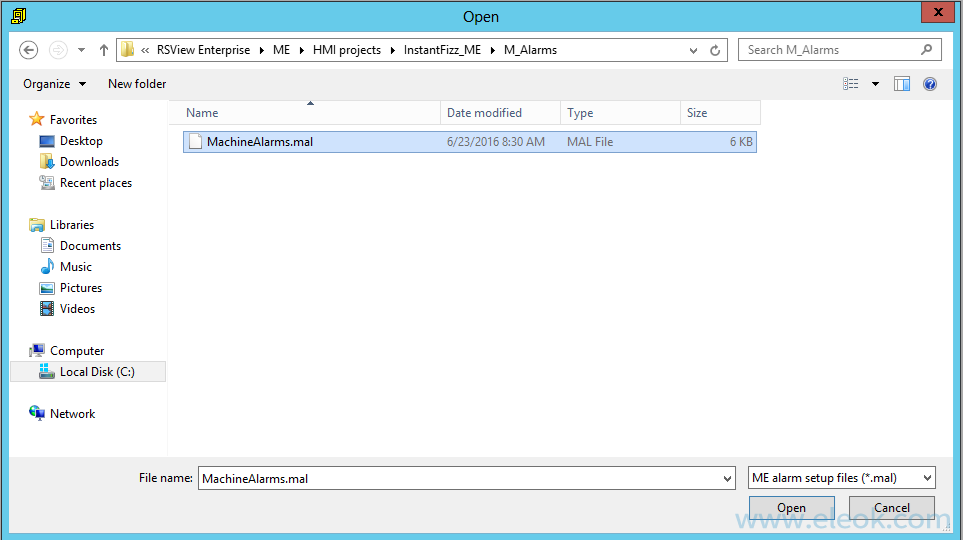
- 注意:您只能使用来自FactoryTalk View Studio中HMI projects目录的 .MAL 文件。使用运行时 .MAL 文件将导致丢失警报日志文件的消息列信息。
Windows 7 / 8 / 10 / 2012
C:UsersPublicDocumentsRSView EnterpriseMEHMI projects< App_Name >M_Alarms
Windows XP / 2003 :
C:Documents and SettingsAll UsersDocumentsRSView EnterpriseMEHMI PROJECTS<应用程序名称>M_Alarms - 单击警报日志文件来源的正确格式。
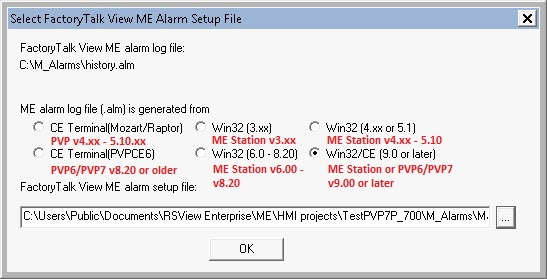
- 单击省略号(…)并浏览找到项目的 .MAL 文件。
- 单击“确定” 。
您的日志文件应类似于以下屏幕截图:
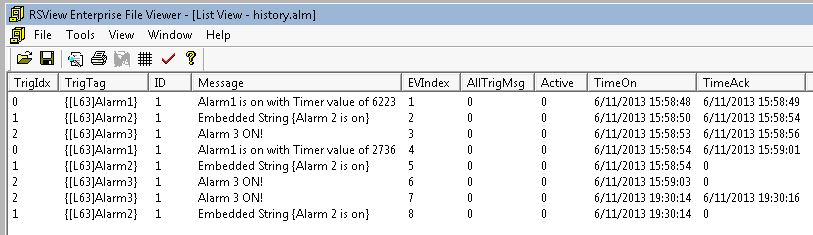
| 列名称 | 描述 |
| TrigIdx | FactoryTalk View Studio 软件中”警报设置”的”触发器”选项卡上的触发器顺序相对应。警报触发器的计数从 0 开始。 注意:如果您在日志文件中没有看到特定的TrigIdx ,则意味着警报从未达到较高值。 |
| TrigTag | FactoryTalk View Studio 软件中报警设置中的触发器本身。 |
| ID | 对应于“警报设置”的“消息”选项卡中的”触发”值。 |
| Message | 警报设置的消息选项卡中的实际消息。 |
| EVIndex | 它是日志文件中所有警报事件的数字索引。 |
| AllTrigMsg | |
| Active | 对应拉取日志文件时警报本身是否较高。大多数警报应该为 0。 |
| TimeOn | 当警报达到高值时。 |
| TimeAck | 当操作员确认警报时。值 0 表示警报从未被确认。 |
下面是与上述日志文件相对应的警报设置屏幕截图。
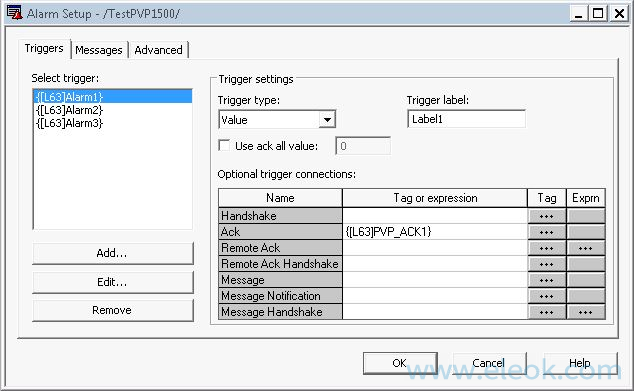
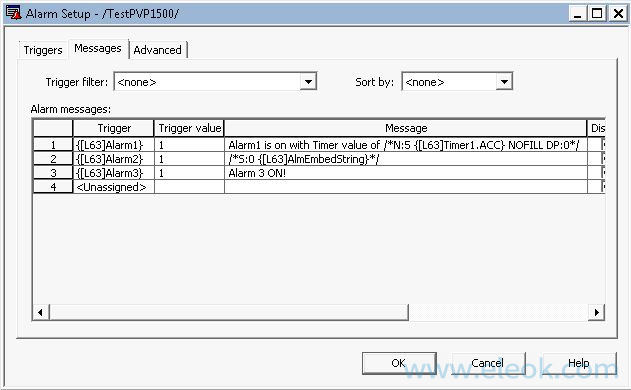
dBASE数据库文件
- 选择dBASE 文件类型 。
- 选择要在查看器中打开的 .DBF 文件。
FactoryTalk View ME RecipePlus文件 (.RPP)
- 选择RecipePlus文件类型( .RPP) 。
- 选择要在文件查看器实用程序中打开的 .RPP 文件。
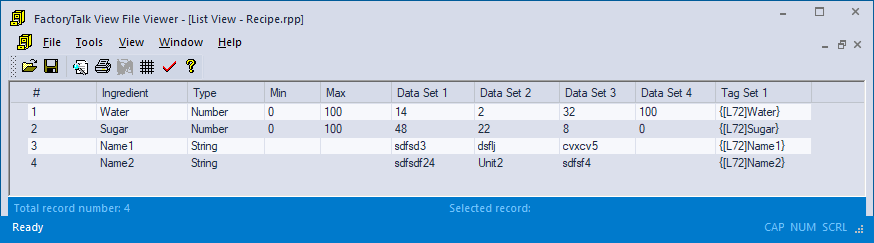
命令行参数功能
支持命令行参数功能以允许生成自动报告。
| FactoryTalk View SE数据记录文件: | /sd |
| FactoryTalk View ME数据记录文件: | /md |
| FactoryTalk View ME 报警日志文件(CE 终端日志文件的默认值): | /ma |
| FactoryTalk View CE终端生成的ME报警日志文件: | /ma / ce |
| FactoryTalk View Win32 (3.xx) 生成的 ME 报警日志文件: | /ma /3xx |
| FactoryTalk View Win32 (4.xx) 生成的 ME 报警日志文件: | /ma /4xx |
| 数据库文件: | /dbf |
| 调整时区: | /tz |
| 显示帮助对话框: | /? |
| .CSV 表导出: | /Table |
例子
- 转换为 .CSV 列表文件的语法:
RSView Enterprise File Viewer.exe /md process.log process.csv /tz8 - 转换为 .CSV 表文件的语法:
RSView Enterprise File Viewer.exe /md process.log process.csv /tz8 /table - 启动查看器时打开文件的语法:RSView Enterprise File Viewer.exe / sd datalog.dat
- AppStart宏命令可以启动FactoryTalk Enterprise File Viewer实用程序。但是,要在后台运行并执行任务, FactoryTalk Enterprise File Viewer 实用程序需要命令语法。
对于FactoryTalk View SE,选择打开的文件可以使用命令语法 / sd (对于数据日志文件)或 /dbf(对于dBASE文件)。如果您不指定目录路径,该文件将在FactoryTalk Enterprise File Viewer.exe 实用程序所在的同一目录位置中创建。但是,Windows 7 或 Server 2008 64 位操作系统增强了 C:Program Files (x86)和 C:Windows等区域内目录位置的默认安全设置。如果将FactoryTalk Enterprise File Viewer 实用程序放置在这些受保护的文件夹区域中,将会出现意外行为。最佳实践是为要生成的任何文件创建并使用特定的用户目录文件夹位置。
要使用 Windows 7 或 Windows Server 2008 Server 64 位操作系统使用AppStart通过按钮转换为 .CSV 文件,语法示例如下所示:AppStart “C:Program Files (x86)Rockwell SoftwareRSView Enterprise File Viewer .exe” / sd “C:UsersPublicDocumentsRSView EnterpriseSEHMI ProjectsManning1303DLGLOGRun Report2012 04 04 0000 (Float).dat ” “C:文件夹名称test.csv “
版权声明:本文内容来源于网络搜集无法获知原创作者,仅供个人学习用途,若侵犯到您的权益请联系我们及时删除。邮箱:1370723259@qq.com