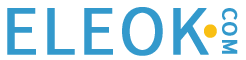以下为服务器配置,多图预警。
1.安装Windows server 2012 R2
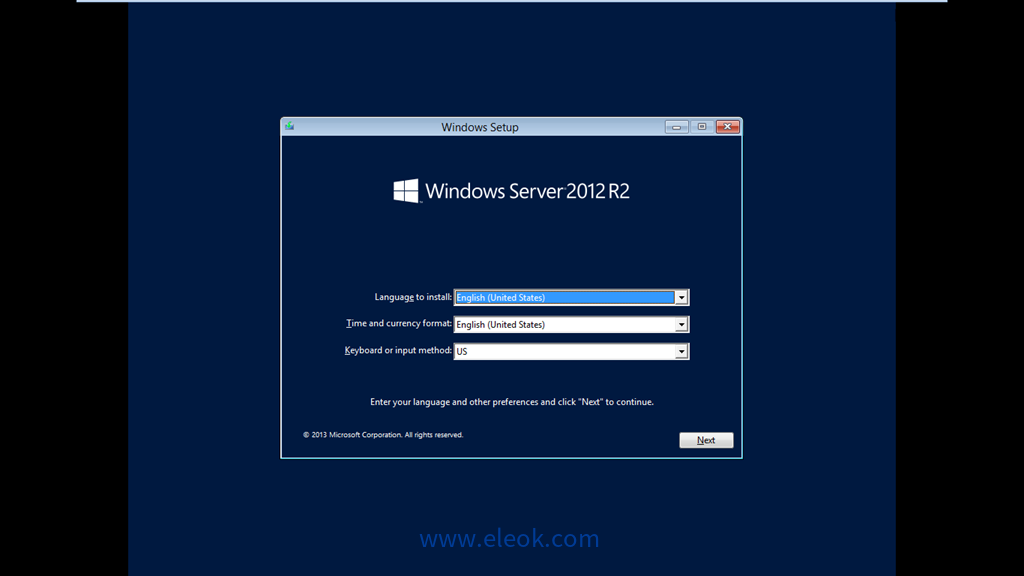
我安装的是英文版,wonderware historian支持多国语言,同样支持中文版操作系统。
Datacenter安装密钥BH9T4-4N7CW-67J3M-64J36-WW98Y
![clipboard[1] clipboard[1]](https://file1.eleok.com/2022/07/clipboard1.png)
选择with GUI版本
![clipboard[2] clipboard[2]](https://file1.eleok.com/2022/07/clipboard2.png)
等待安装完毕
![clipboard[3] clipboard[3]](https://file1.eleok.com/2022/07/clipboard3.png)
最后,设置登陆密码
![clipboard[4] clipboard[4]](https://file1.eleok.com/2022/07/clipboard4.png)
安装完毕,进入系统
2.安装IIS和.NET 3.5
![clipboard[5] clipboard[5]](https://file1.eleok.com/2022/07/clipboard5.png)
Start->Server Manager->2 Add roles and features
![clipboard[6] clipboard[6]](https://file1.eleok.com/2022/07/clipboard6.png)
打开向导,点击Next,直到下图的界面
![clipboard[7] clipboard[7]](https://file1.eleok.com/2022/07/clipboard7.png)
勾选IIS
![clipboard[8] clipboard[8]](https://file1.eleok.com/2022/07/clipboard8.png)
勾选.NET Framework 3.5 Features
![clipboard[9] clipboard[9]](https://file1.eleok.com/2022/07/clipboard9.png)
安装.NET3.5时,有可能需要指定备用路径,点击Specify an alternate source path
![clipboard[10] clipboard[10]](https://file1.eleok.com/2022/07/clipboard10.png)
指定到安装目录下的SxS目录
![clipboard[11] clipboard[11]](https://file1.eleok.com/2022/07/clipboard11.png)
返回向导,点击Install
![clipboard[12] clipboard[12]](https://file1.eleok.com/2022/07/clipboard12.png)
等待安装完毕。安装时,可以关闭向导窗口。
3.安装系统中文语言包(可选)
3.1在线安装
![clipboard[13] clipboard[13]](https://file1.eleok.com/2022/07/clipboard13.png)
控制面板,添加语言。Start->Control Panel
![clipboard[14] clipboard[14]](https://file1.eleok.com/2022/07/clipboard14.png)
Add Language
![clipboard[15] clipboard[15]](https://file1.eleok.com/2022/07/clipboard15.png)
选择 中文(简体)
![clipboard[16] clipboard[16]](https://file1.eleok.com/2022/07/clipboard16.png)
选择 中文(中华人民共和国),Add
![clipboard[17] clipboard[17]](https://file1.eleok.com/2022/07/clipboard17.png)
Options
![clipboard[18] clipboard[18]](https://file1.eleok.com/2022/07/clipboard18.png)
联网后,等待一段时间,就会出现 下载和安装链接
安装完毕,跳转到3.3
3.2离线安装
下载离线安装包
单击左下角的“powershell”图标,弹出powershell窗口,输入“LPKSetup.exe”回车打开安装程序界面
![clipboard[19] clipboard[19]](https://file1.eleok.com/2022/07/clipboard19.png)
Install display languages
![clipboard[20] clipboard[20]](https://file1.eleok.com/2022/07/clipboard20.png)
选择离线安装包
![clipboard[21] clipboard[21]](https://file1.eleok.com/2022/07/clipboard21.png)
等待安装完毕,然后跳转到3.1
3.3设置为默认语言
![clipboard[22] clipboard[22]](https://file1.eleok.com/2022/07/clipboard22.png)
选中 中文 点击 Move up。注销后,就可以切换为中文。
4.设置语言和时区等(保证客户端和服务器的时区和时间一致)
![clipboard[23] clipboard[23]](https://file1.eleok.com/2022/07/clipboard23.png)
更改日期、时间或数字格式
![clipboard[24] clipboard[24]](https://file1.eleok.com/2022/07/clipboard24.png)
改为 中国
![clipboard[25] clipboard[25]](https://file1.eleok.com/2022/07/clipboard25.png)
点击更改系统区域设置…
![clipboard[26] clipboard[26]](https://file1.eleok.com/2022/07/clipboard26.png)
设置为 中文(简体,中国)
重启系统
![clipboard[27] clipboard[27]](https://file1.eleok.com/2022/07/clipboard27.png)
设置时间和日期
![clipboard[28] clipboard[28]](https://file1.eleok.com/2022/07/clipboard28.png)
点击 更改时区…
![clipboard[29] clipboard[29]](https://file1.eleok.com/2022/07/clipboard29.png)
修改为 UTC 08:00 北京,然后修改时间为当前时间
4.单独安装SQL Server
如果不使用report功能的话,不用单独安装,在装Historian的时候会自动安装,并且带SQL Server Management Studio
5.安装Office
![clipboard[30] clipboard[30]](https://file1.eleok.com/2022/07/clipboard30.png)
Office 2013 — Word Excel
5.系统及Oiifce授权
略
6.安装Historian
![clipboard[31] clipboard[31]](https://file1.eleok.com/2022/07/clipboard31.png)
Install Prerequisites ,完毕后变为 Next,并点击Next
![clipboard[32] clipboard[32]](https://file1.eleok.com/2022/07/clipboard32.png)
Next >
![clipboard[33] clipboard[33]](https://file1.eleok.com/2022/07/clipboard33.png)
按需勾选。Next >
Intouch 组态软件
Historian 服务器软件
Historian Client 服务器客户端软件(如果远程链接,只需按这个和Licensing)
Licensing 授权管理(必装)
![clipboard[34] clipboard[34]](https://file1.eleok.com/2022/07/clipboard34.png)
Next >
![clipboard[35] clipboard[35]](https://file1.eleok.com/2022/07/clipboard35.png)
如果上面勾选了Intouch,这里会让你选择Intouch的语言版本,建议跟系统语言版本保持一致。我选择 简体中文 Next >
![clipboard[36] clipboard[36]](https://file1.eleok.com/2022/07/clipboard36.png)
勾选复选框 Agree
![clipboard[37] clipboard[37]](https://file1.eleok.com/2022/07/clipboard37.png)
填写 用户名 和 密码 Next >
![clipboard[38] clipboard[38]](https://file1.eleok.com/2022/07/clipboard38.png)
Next >
![clipboard[39] clipboard[39]](https://file1.eleok.com/2022/07/clipboard39.png)
Install Prerequisites
![clipboard[40] clipboard[40]](https://file1.eleok.com/2022/07/clipboard40.png)
Next >
![clipboard[41] clipboard[41]](https://file1.eleok.com/2022/07/clipboard41.png)
Install
![clipboard[42] clipboard[42]](https://file1.eleok.com/2022/07/clipboard42.png)
等待安装完毕
![clipboard[43] clipboard[43]](https://file1.eleok.com/2022/07/clipboard43.png)
Configure
![clipboard[44] clipboard[44]](https://file1.eleok.com/2022/07/clipboard44.png)
![clipboard[45] clipboard[45]](https://file1.eleok.com/2022/07/clipboard45.png)
等待配置完毕
![clipboard[46] clipboard[46]](https://file1.eleok.com/2022/07/clipboard46.png)
配置完的状态
![clipboard[47] clipboard[47]](https://file1.eleok.com/2022/07/clipboard47.png)
7.SQL Server 配置 sa账户 混合登陆
![clipboard[48] clipboard[48]](https://file1.eleok.com/2022/07/clipboard48.png)
Connect
![clipboard[49] clipboard[49]](https://file1.eleok.com/2022/07/clipboard49.png)
双击 sa
![clipboard[50] clipboard[50]](https://file1.eleok.com/2022/07/clipboard50.png)
修改密码
![clipboard[53] clipboard[53]](https://file1.eleok.com/2022/07/clipboard53.png)
启用sa账户
![clipboard[51] clipboard[51]](https://file1.eleok.com/2022/07/clipboard51.png)
服务器 右键 属性
![clipboard[52] clipboard[52]](https://file1.eleok.com/2022/07/clipboard52.png)
![clipboard[54] clipboard[54]](https://file1.eleok.com/2022/07/clipboard54.png)
以下操作为重启SQL Server,或者直接重启服务器。
![clipboard[55] clipboard[55]](https://file1.eleok.com/2022/07/clipboard55.png)
8.安装DA驱动
Historian支持两种方式与AB PLC相连,一种是RSLinx OPC的方式,一种是内建驱动(他们称为DA驱动)
ABCIP的DA驱动需要单独安装,安装位置在 ..DI DVD 2014 R2DIFoldersABABCIP5.0DASABCIPSetup.exe
一路Next >即可
![clipboard[56] clipboard[56]](https://file1.eleok.com/2022/07/clipboard56.png)
![clipboard[57] clipboard[57]](https://file1.eleok.com/2022/07/clipboard57.png)
![clipboard[58] clipboard[58]](https://file1.eleok.com/2022/07/clipboard58.png)
![clipboard[59] clipboard[59]](https://file1.eleok.com/2022/07/clipboard59.png)
![clipboard[60] clipboard[60]](https://file1.eleok.com/2022/07/clipboard60.png)
![clipboard[61] clipboard[61]](https://file1.eleok.com/2022/07/clipboard61.png)
![clipboard[62] clipboard[62]](https://file1.eleok.com/2022/07/clipboard62.png)
![clipboard[63] clipboard[63]](https://file1.eleok.com/2022/07/clipboard63.png)
9.授权
略
以上安装完毕,开始配置。
配置软件叫SMC,界面如下图。
![clipboard[64] clipboard[64]](https://file1.eleok.com/2022/07/clipboard64.png)
![clipboard[65] clipboard[65]](https://file1.eleok.com/2022/07/clipboard65.png)
![clipboard[66] clipboard[66]](https://file1.eleok.com/2022/07/clipboard66.png)
![clipboard[67] clipboard[67]](https://file1.eleok.com/2022/07/clipboard67.png)
![clipboard[68] clipboard[68]](https://file1.eleok.com/2022/07/clipboard68.png)
![clipboard[69] clipboard[69]](https://file1.eleok.com/2022/07/clipboard69.png)
![clipboard[70] clipboard[70]](https://file1.eleok.com/2022/07/clipboard70.png)
![clipboard[71] clipboard[71]](https://file1.eleok.com/2022/07/clipboard71.png)
![clipboard[72] clipboard[72]](https://file1.eleok.com/2022/07/clipboard72.png)
这里注意记住新建的Device Group名字,以后Historian里面的配置是根据这个名字寻找站地址的。
![clipboard[73] clipboard[73]](https://file1.eleok.com/2022/07/clipboard73.png)
这里面的是ControlLogix里面的Tag名
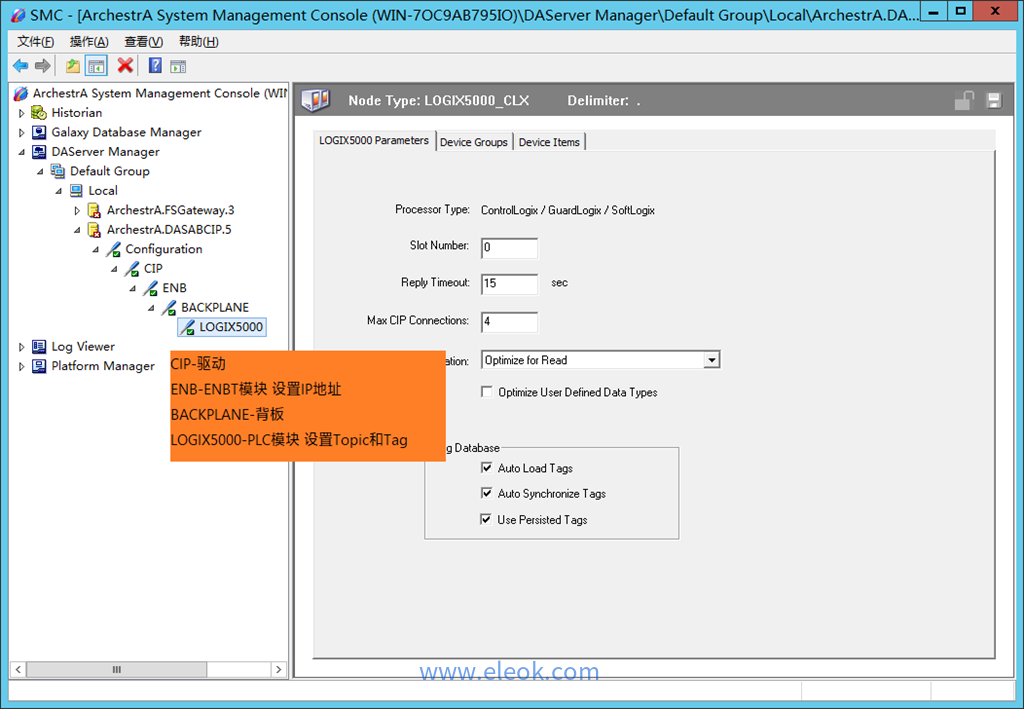
![clipboard[74] clipboard[74]](https://file1.eleok.com/2022/07/clipboard74.png)
选择 Auto Service
![clipboard[75] clipboard[75]](https://file1.eleok.com/2022/07/clipboard75.png)
点击 Activate Server
![clipboard[76] clipboard[76]](https://file1.eleok.com/2022/07/clipboard76.png)
新建I/O Server
![clipboard[77] clipboard[77]](https://file1.eleok.com/2022/07/clipboard77.png)
![clipboard[78] clipboard[78]](https://file1.eleok.com/2022/07/clipboard78.png)
![clipboard[79] clipboard[79]](https://file1.eleok.com/2022/07/clipboard79.png)
还记得上面说过的Device Group名吗?填写到这里
![clipboard[80] clipboard[80]](https://file1.eleok.com/2022/07/clipboard80.png)
添加一个模拟量的标签
![clipboard[81] clipboard[81]](https://file1.eleok.com/2022/07/clipboard81.png)
随便定义一个名字,最好和PLC内的TAG名一致
![clipboard[82] clipboard[82]](https://file1.eleok.com/2022/07/clipboard82.png)
![clipboard[83] clipboard[83]](https://file1.eleok.com/2022/07/clipboard83.png)
![clipboard[84] clipboard[84]](https://file1.eleok.com/2022/07/clipboard84.png)
编辑完成后需要提交一下变化申请
![clipboard[85] clipboard[85]](https://file1.eleok.com/2022/07/clipboard85.png)
![clipboard[86] clipboard[86]](https://file1.eleok.com/2022/07/clipboard86.png)
可以在下图的位置,查看Histrian的配置是否正确。
![clipboard[87] clipboard[87]](https://file1.eleok.com/2022/07/clipboard87.png)
绿色三角代表配置正确,已正常运行。红色代表配置有误或DA服务未正常连接好,无法存储数据。
这样服务器端的配置就完成了。
版权声明:本文内容来源于网络搜集无法获知原创作者,仅供个人学习用途,若侵犯到您的权益请联系我们及时删除。邮箱:1370723259@qq.com