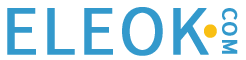Rockwell最新版的上位组态软件中,带来了Data Grid控件。该控件可以添加到画面的任意位置,最终的呈现效果如下:
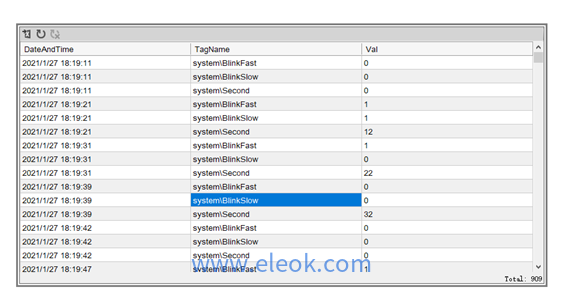
接下来我们探索如何使用该控件
Data Grid控件的创建
在菜单栏找到”Objects”-“Advanced”-“Data Grid”。
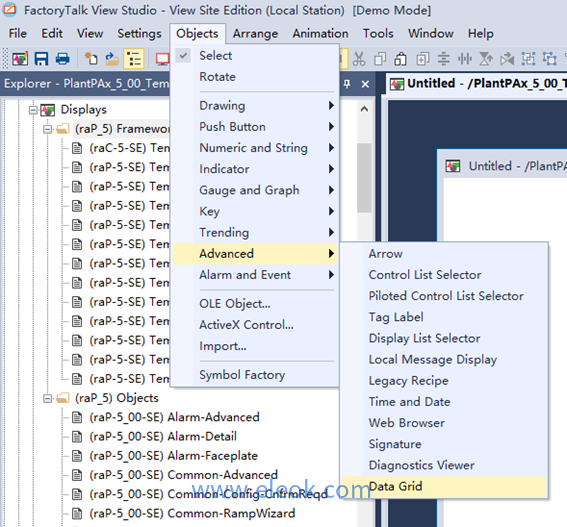
单击后在画面框出该控件。
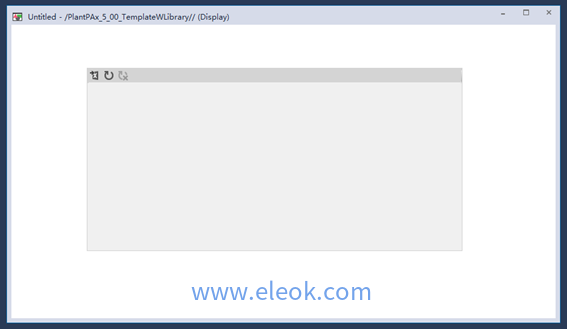
数据库的搭建
1.自行创建MS SQL数据库,并设计数据记录模型。将历史数据存储到数据库内。
2.创建MS SQL数据库的表视图
由于在Data Grid控件中,无法跨表格查询,只能在同一表格或同一试图内查询,如下图所示:
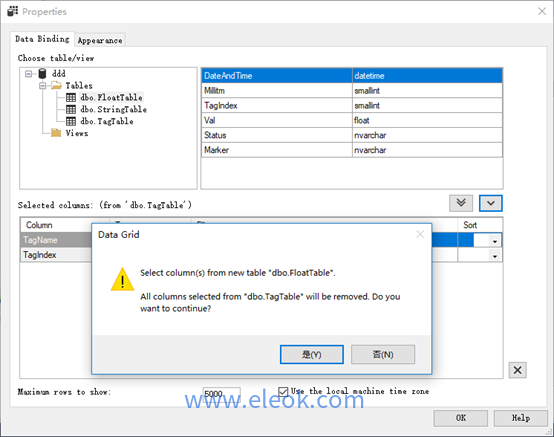
因此,我们只能在数据库中创建表视图,来进行数据表的并联查询(Join)。在数据库的”视图”上点击右键”新建视图…”。
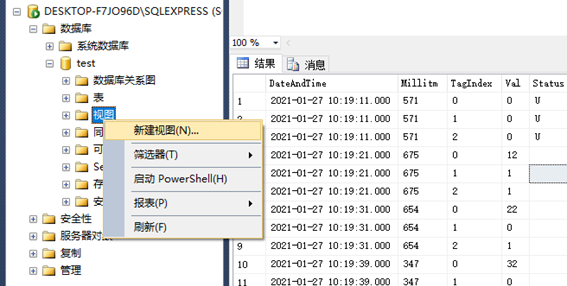
选择要查询的表,我们这里选择了两个表,一个是TagTable,一个是FloatTable。
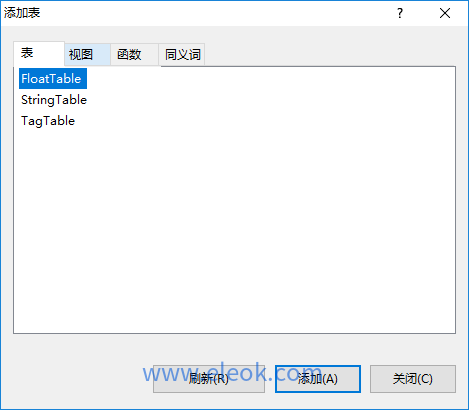
选择好数据表之后,显示如下排列的两个表单。同时我们勾选所要查询的数据列,如图所示,我们查询FloatTable的所有列,以及TagTable的TagName列和TagIndex列。
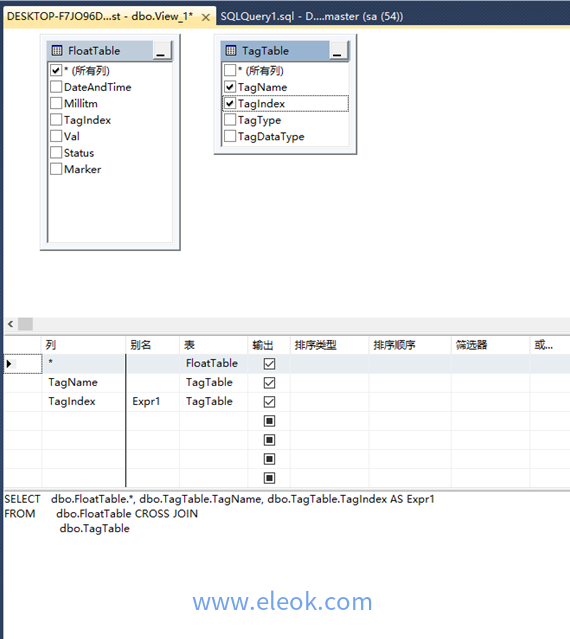
然后选中FloatTable的TagIndex列,拖动到TagTable的TagIndex列,然后释放鼠标左键,让两个数据表,以TagIndex进行关联。
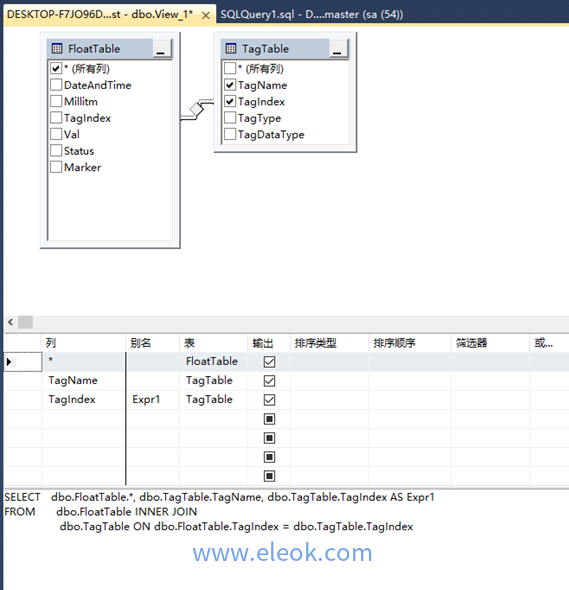
然后可以查询该视图是否已经可以正常显示数据。
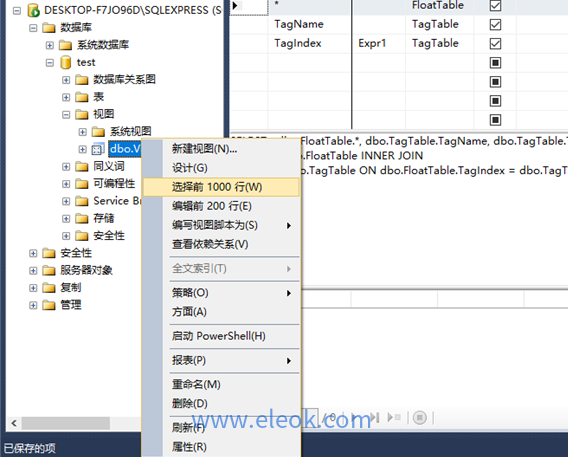
如下图所示,即制作正常。
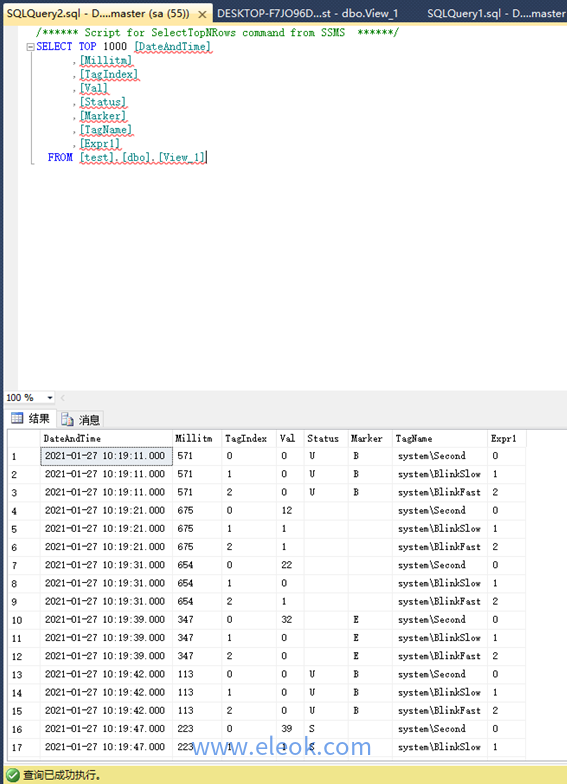
创建数据链接
在System的Connections下的Database上点右键,选择添加数据库链接
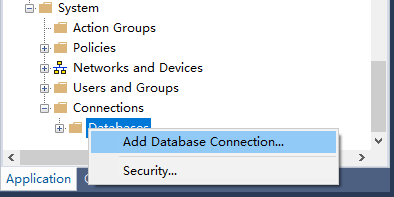
在弹出的对话框中,Database Type一栏,选择FactoryTalk View SE Data Grid Database。
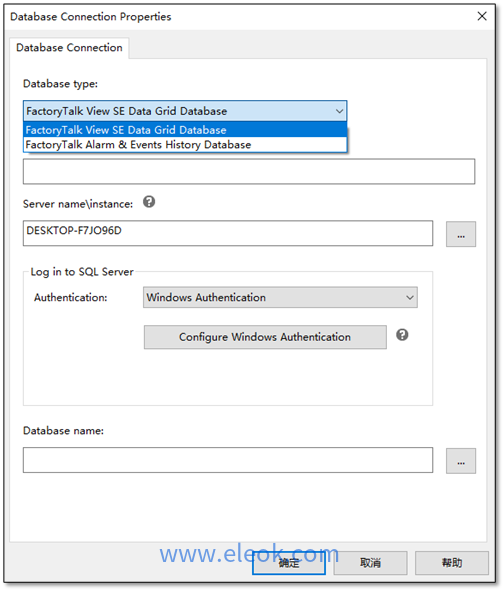
然后按顺序填入数据库信息即可。
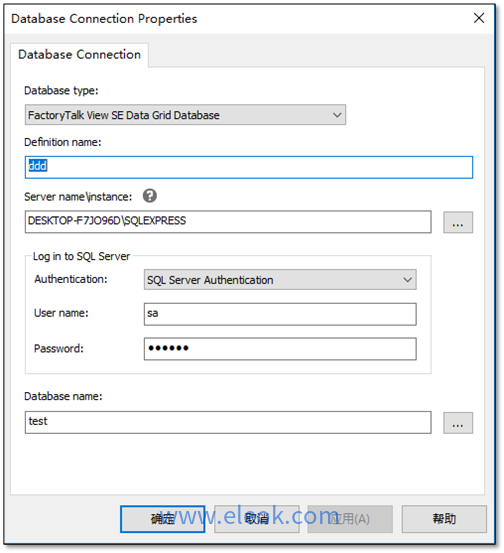
Data Grid的配置
双击控件,以配置该控件。可以看到十分简陋,因此从VBA里调用的参数也寥寥几个。
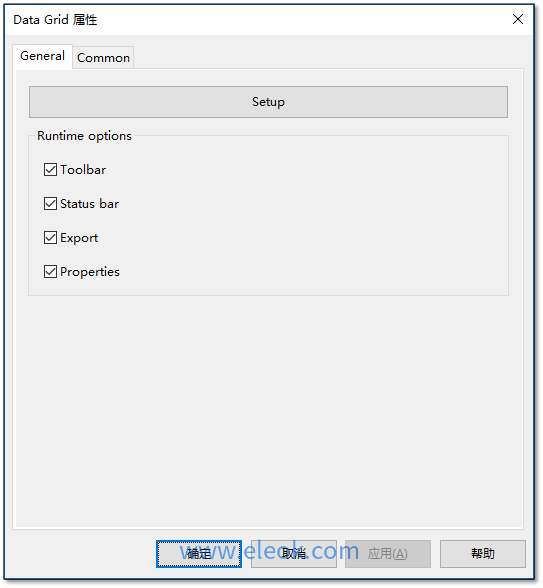
只有点击Setup,才能进入更专业的配置界面。打开之后,控件自动关联之前创建的数据库链接ddd。
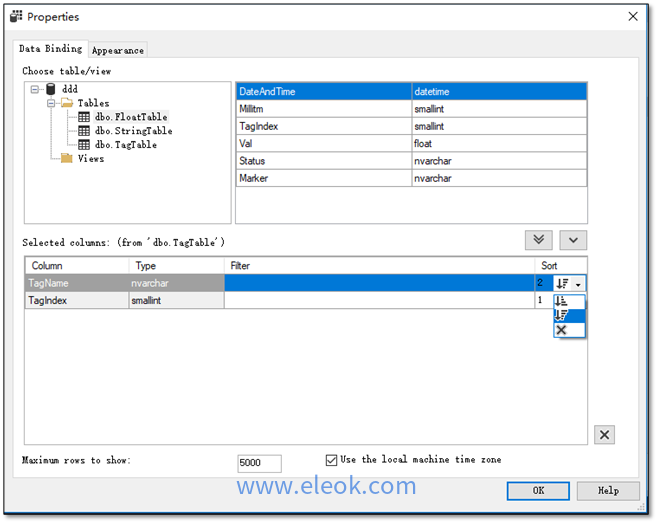
我们选中左侧的Views(视图),控件会刷新出,我们之前在数据库里创建的View_1视图。
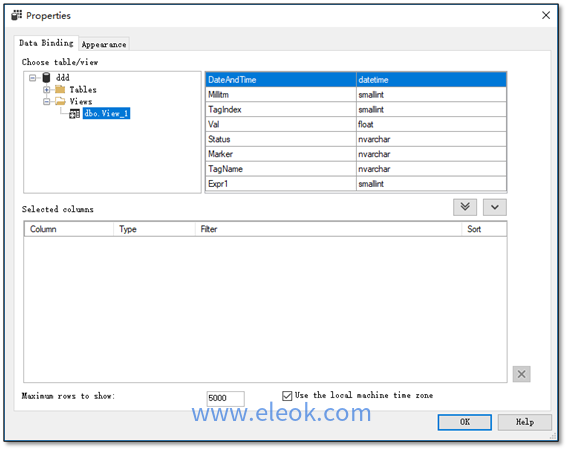
选择视图中的数据列,添加到下方,我们选择DateAndTime、TagName、Val三个数据列。可以点击![]() 添加所有,也可以点击
添加所有,也可以点击![]() 添加选中。单击
添加选中。单击![]() 删除已选择的列。
删除已选择的列。
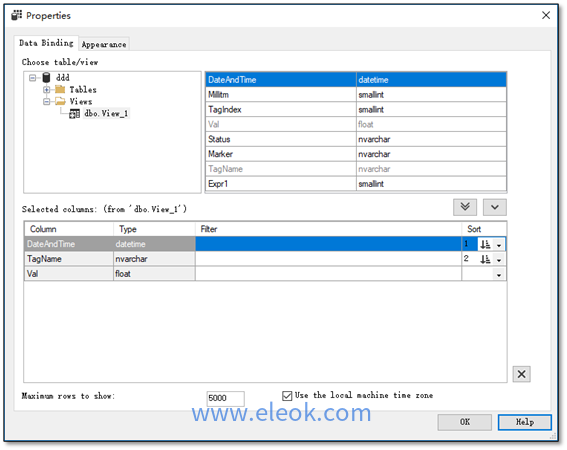
在已选择的列中,有两列是在数据展示时对数据选择和排序用的。
Filter列可以进行数据的选择:
时间格式的数据可以按时间段进行筛选,可以与、或两个条件。也可以选择离当前时间最近的时间段。
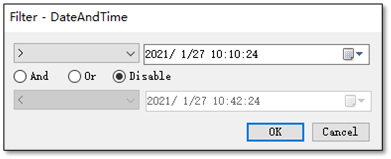
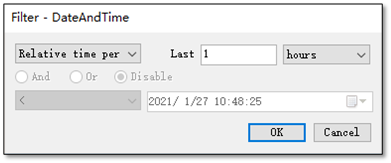
如果是字符串格式的数据可以选择是否等于、不等于、包含等条件。
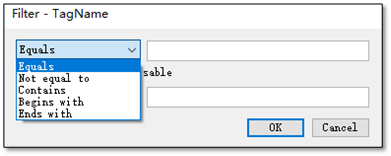
Sort列可以进行数据的排序:

同时,排序可以设置多个排序顺序。即sort为1后,相同的数据还能根据sort为2的列进行排序。
总结
操作简单,简单的报表很容易实现。
缺点是,无法通过VBA代码实现筛选功能,因此该功能比较鸡肋。
最后需要注意的一点,需要将Use The local machine time zone勾选去掉,不然他会在显示的时候,将数据库里的时间加上当前电脑的时区时间。
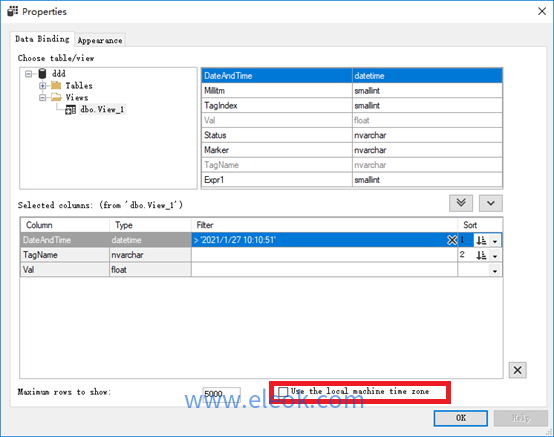
版权声明:本文内容来源于网络搜集无法获知原创作者,仅供个人学习用途,若侵犯到您的权益请联系我们及时删除。邮箱:1370723259@qq.com